We going to see How can we use Indian rupee symbol in Ms Excel / Ms Word
Steps to follow
1. Download the font Rupee.ttf from following link: http://goo.gl/9Ta7e or the new version Rupee_Foradian.ttf in Google
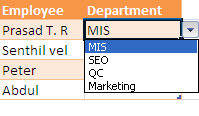 To make data entry easier in Excel, or to limit entries to certain items that you define, you can create a drop-down list of valid entries that is compiled from cells elsewhere on the worksheet. When you create a drop-down list for a cell, it displays an arrow next to that cell. To enter information in that cell, click the arrow, and then click the entry that you want.
To make data entry easier in Excel, or to limit entries to certain items that you define, you can create a drop-down list of valid entries that is compiled from cells elsewhere on the worksheet. When you create a drop-down list for a cell, it displays an arrow next to that cell. To enter information in that cell, click the arrow, and then click the entry that you want.Don’t worry about if picture is not visible, hope you can able to make out cell colored. Color given location wise.

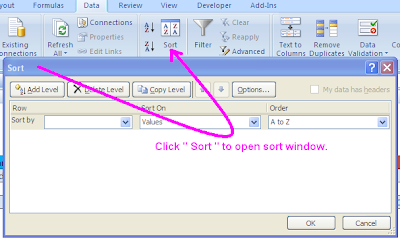

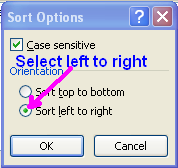
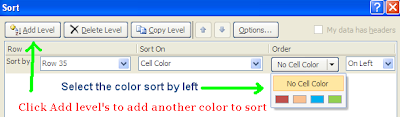
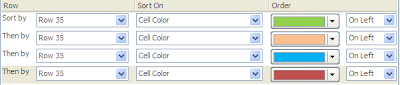

How to work multiple excel file in same window? How to split Excel sheet?
To open multiple window for current document
Click view and click"New window" thrice if you want to open 3 window for same file.


If you Click Arrage all , "Arrage windows" will open ,
we can choose the option we want. I have selected “Vertical”

If you want to work different location in a same sheet.
How can we split Microsoft Excel window?
We can split the window Vertical and Horizontal
Split the window Horizontal

Double click Right top corner to split Horizontal
Current window will split in to two. Double click on top of the line to come b
ack to normal view

Split the window Vertical
Double click Right Bottom corner to split Vertical.


Even you can select View-split

If you click "split" window will split, if you click again split will remove from window. It will work like ON OFF switch.
share your inputs.


Microsoft Save as PDF or XPS
There are many situations where it is useful to save your file in a fixed-layout format that is easy to share and print and hard to modify. Examples of these situations include resumes, legal documents, newsletters, and any other file that is intended to be primarily read and printed. The 2007 Microsoft Office system offers a free add-in to save or export this type of file, but you must first install the add-in before you can use it. Other third-party products may also be available to export a Microsoft Office file into a fixed-layout document.
By using an add-in, you can save or export a file from your Microsoft Office program into the following formats:
Portable Document Format (PDF) PDF is a fixed-layout electronic file format that preserves document formatting and enables file sharing. The PDF format ensures that when the file is viewed online or printed, it retains exactly the format that you intended, and that data in the file cannot be easily changed. The PDF format is also useful for documents that will be reproduced by using commercial printing methods.
XML Paper Specification (XPS XPS is a fixed-layout electronic file format that preserves document formatting and enables file sharing. The XPS format ensures that when the file is viewed online or printed, it retains exactly the format that you intended, and that data in the file cannot be easily changed
It also allows you to send as e-mail attachment in the PDF and XPS formats in a subset of these programs
Refer link: http://www.microsoft.com/download/en/details.aspx?displaylang=en&id=7




 That’s the Orientation menu. Click on the little drop down arrow beside it.
That’s the Orientation menu. Click on the little drop down arrow beside it.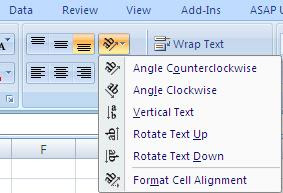
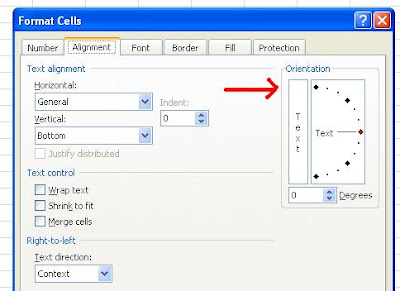






 Twitter Bird Gadget
Twitter Bird Gadget